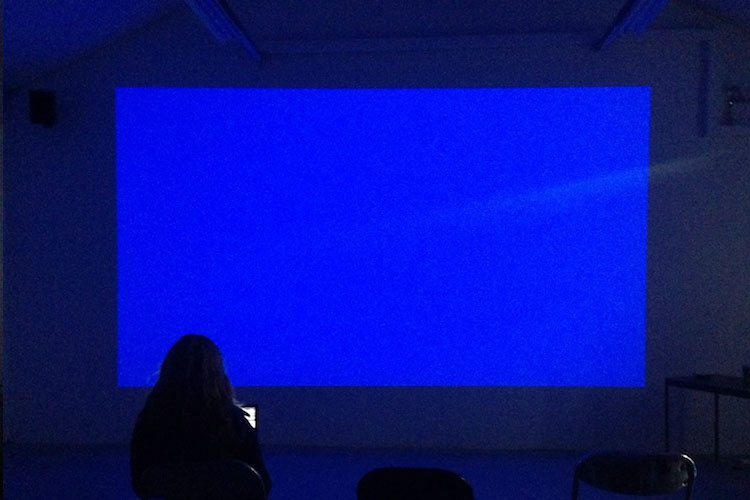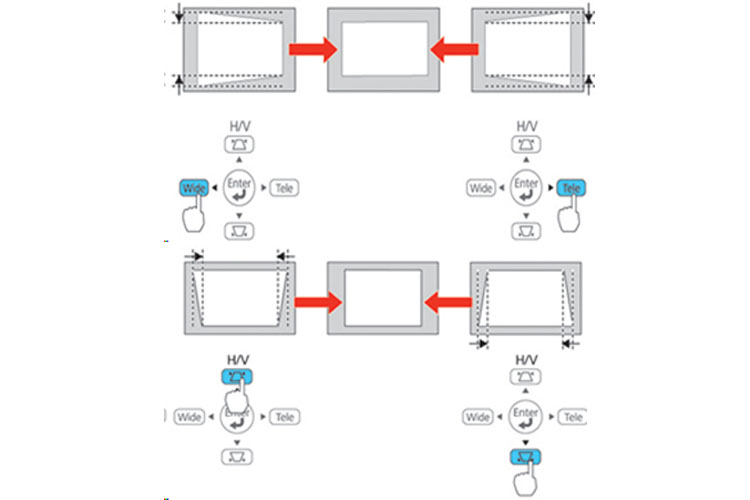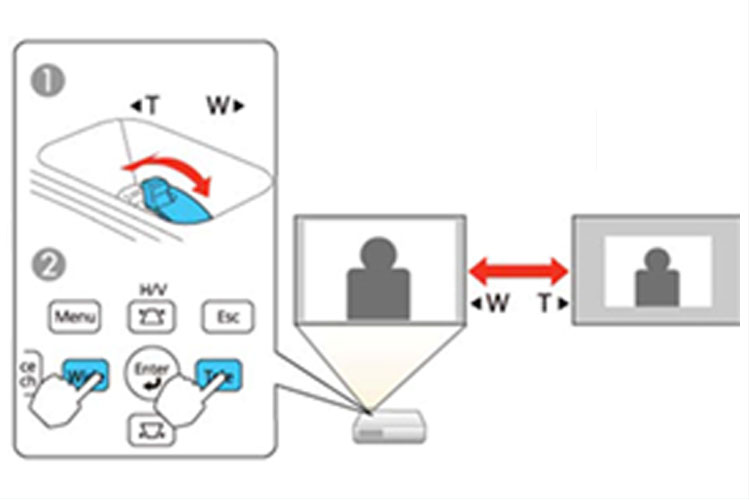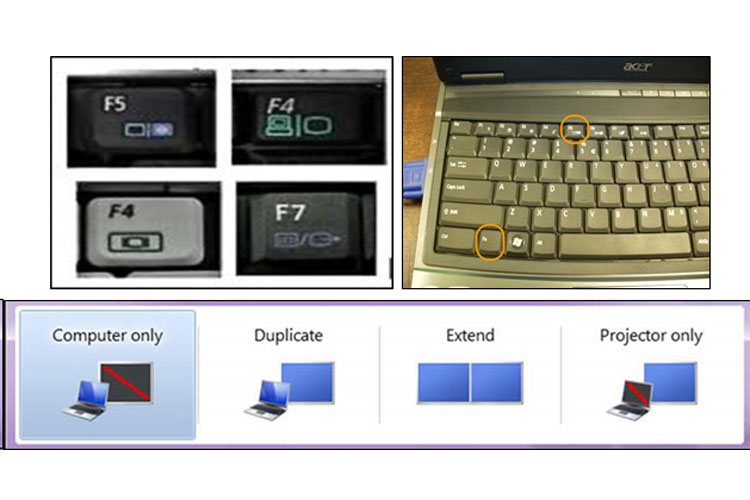- Theme
- Running a Youth Group
- Type
- How To
Requires
Step 1: Ensuring you have power where you need it, plug in and turn on your laptop
Once you have decided where to project from, use the extension lead to ensure you have a power source close at hand. While it is not necessary to have your laptop plugged in, doing so helps ensure everything runs smoothly and doesn’t shut down half way through your session.
Step 2: Powering up the projector and getting it in position
Plug the kettle lead into the extension lead and connect it to the projector via the kettle lead socket. On most models this will put the projector into standby mode and a red light will light up on the projector. Now pressing the power button will turn on the projector and the said light will now turn green. It may take a while but, when it’s on, the projector will begin projecting a single colour screen, most likely blue. Place the projector projecting onto the screen or wall you want.

Step 3: Adjusting the screen for best performance
This blue screen shows the diameters of where the projector will project. You will likely find that, at first, the projection is not what you want (e.g. too small, too large, not rectangular). Some projectors will automatically adjust, but here we’ll deal with when they don’t.
Keystoning: This is the process where we skew the image so it appears rectangle. You’ll need to do it whenever your projecting on a screen which is not perpendicular to the projector. Below you will see the buttons on the projector for this and the effect they have.
Focusing the image: While some models vary, the normal way you sharpen the image is by twisting the dial around the bulb. Slowly turn the focus dial until it looks like it is in focus, and then continue to turn just a little bit until it starts to go out of focus again. Turn it back the other way a bit to get it as sharp as possible.
Adjusting the size of the screen: This has a lot more to do with your individual projector as there are various ways projectors do this. Follow the instructions below for some of the most common. If worse comes to worse, this is always adaptable by moving the projector forward or back!
Step 4a: Connect the laptop to the projector using the VGA Cable
The VGA cable is one of the cables you can use to transmit visual data. By connecting the laptop and projector together, the blue screen may automatically be replaced by the image on your laptop. If this happens, your visual is sorted. However, on some older models this will not happen. If this is the situation head to step 4b.
Step 4b: Manually sorting the visual
To start, you need to click the function button (on a laptop this is normally shown by the letters ‘Fn’) at the same time as the display button on your laptop. The display button will normally be F4, F5 or F7. Clicking them together will bring up different options for displaying images. By choosing ‘Duplicate’ or ‘Extend’ you will have the same image on your laptop as you do on your projector.